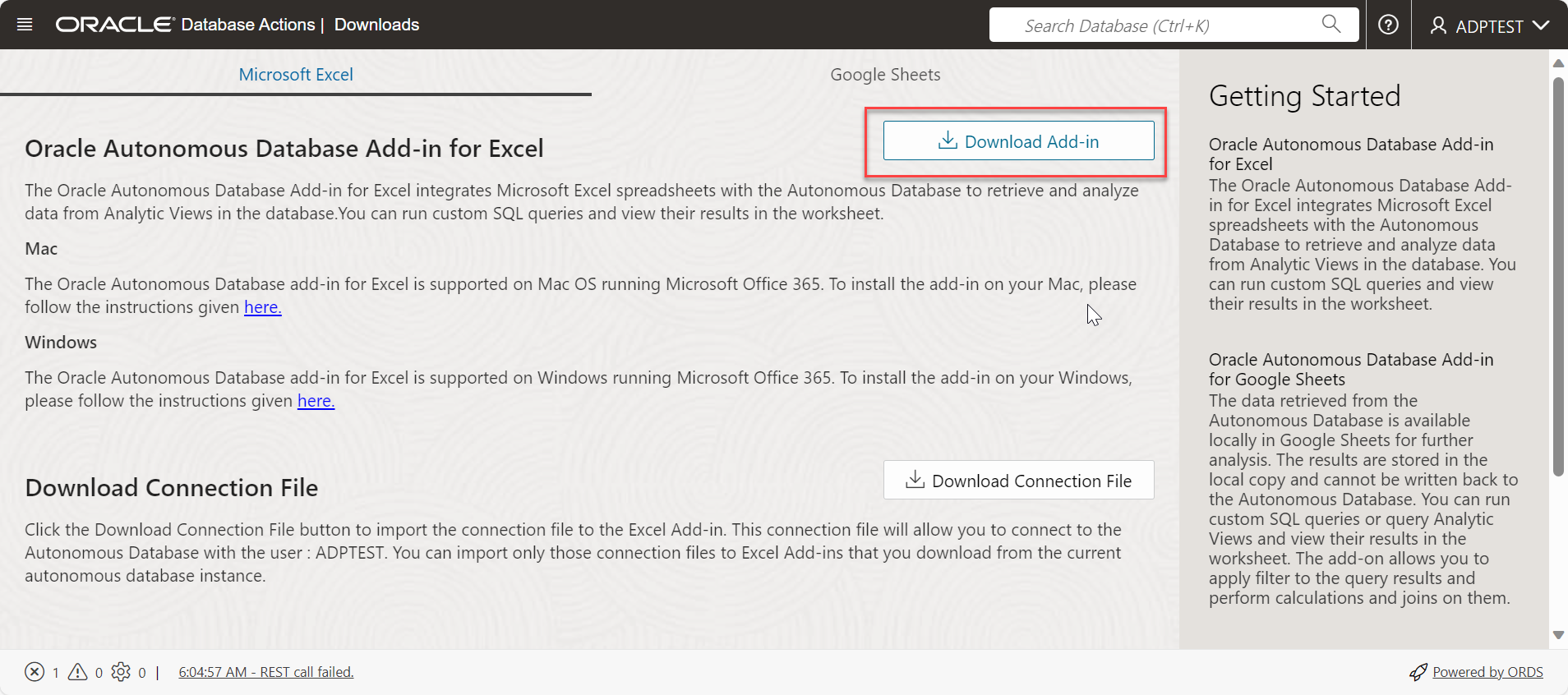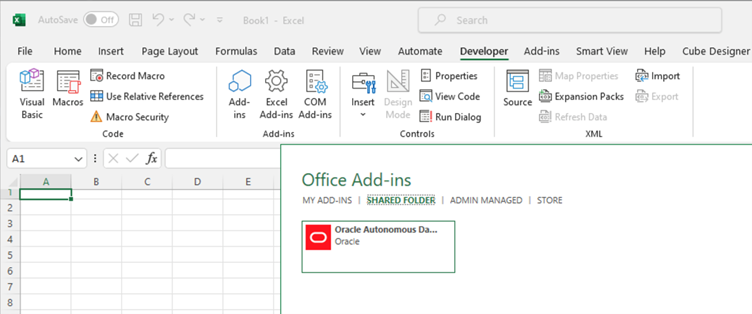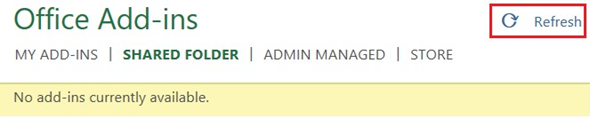Oracle Autonomous Database for Excel
The Oracle Autonomous Database for Excel integrates Microsoft Excel spreadsheets with the Autonomous Database to retrieve and analyze data from Analytic Views in the database. You can also directly run SQL queries to view their results in the worksheet.
- Install the add-in on Mac
The Oracle Autonomous Database for Excel is supported on Mac OS running Microsoft Office 365. - Install the add-in on Windows
The Oracle Autonomous Database for Excel is supported on Windows 10 and Windows 11 operating systems running Microsoft Excel 365. - Uninstall the add-in
The following section describes the steps to uninstall the Oracle Autonomous Database add-in. - Using Oracle Autonomous Database for Excel
After you install the add-in, a new ribbon tab, Autonomous Database appears in MS Excel. - Connection management
Each time you start the add-in for Excel, you must create a connection. - Import a Connection
You can import a connection file that you can download from the Database Actions launchpad. This file is in JSON format. - Add a connection
You can manually create a connection to an autonomous database. - Share a connection
You can import or export a connection using the Import Connection and Export Connection menus from the Manage Connections drop-down field on the Connections panel. - Run Direct SQL queries in an Excel worksheet
The Oracle Autonomous Database for Excel lets you run Direct SQL queries to work with your data in an Excel worksheet. - Query an Analytic View in an Excel worksheet
The Query Wizard menu enables you to query an Analytic View and retrieve the results in an Excel Worksheet. Once the wizard retrieves the data, it becomes local to Excel. You can further edit the data in Excel but not write back to the Autonomous Database. - Data Analysis in Excel Sheet
The Data Analysis tool enables you to analyze data in the Autonomous Database by running SQL queries or querying an Analytical View using an intuitive drag-and-drop interface. You can also write custom queries to be run. You now can dynamically apply filters to the result set retrieved using the new faceted search capability on specific columns. - FAQs for Troubleshooting errors with Excel Add-in
If you experience issues with Oracle Autonomous Database for Excel, refer to frequently asked questions in this section to identify and resolve issues. - Oracle Autonomous Database for Excel Privacy Policy Details
This topic covers details for writing policies to control access to Autonomous Database resources.
Parent topic: The Data Analysis Tool
Install the add-in on Mac
The Oracle Autonomous Database for Excel is supported on Mac OS running Microsoft Office 365.
To install the Autonomous Database for Excel, run the installer script file from your Autonomous Database instance by following the steps below:
-
Open the Database Actions Launchpad.
- On the Downloads tab of the Database Actions page, click the Download Microsoft Excel/Google Sheets Add-in pane.
- Click Download.
- Click the Microsoft Excel tab and select the Download Add-in button to download the oracleplugin.zip file.
- You can now view the zip file in the Downloads folder.
- Create a new folder named Add-in on your system.
- Extract the contents of the zip file in the Add-in folder.
Follow these steps to install the add-in.
- Quit Excel before you run the installer.
- Navigate to the install.sh file in the Add-in folder.
- Right-click install.sh and select the following options as shown : Open With -> Other… -> Enable: All Applications ->Utilities->Terminal
- On completion, close the Terminal window.
- Start Excel and open a new or existing workbook.
- From the Insert menu in the Excel ribbon, select the drop-down menu of My Add-ins.
A new Oracle Autonomous Database entry appears under the Developer Add-Ins dialog box.
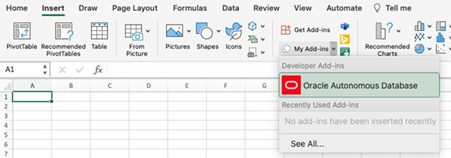
Description of the illustration developer-add.png - Select Oracle Autonomous Database.
A new Autonomous Database ribbon tab appears in MS Excel.
Parent topic: Oracle Autonomous Database for Excel
Install the add-in on Windows
The Oracle Autonomous Database for Excel is supported on Windows 10 and Windows 11 operating systems running Microsoft Excel 365.
To install the Oracle Autonomous Database for Excel, download the oracleplugin.zip file and extract it to get the install.cmd script file from your Database Actions instance.
-
Open the Database Actions Launchpad.
- On the Downloads tab of the Database Actions page, click the Download Microsoft Excel/Google Sheets Add-in pane.
- Click Download.
- Click the Download Add-in icon in the Microsoft Excel tab to download the Oracle Autonomous Database Add-in for Excel.
- Extract the oracleplugin.zip file to a new folder in the Downloads of your system. The extracted folder consists of an installer (install.cmd file), a manifest.xml file and a readme.txt file.
Follow these steps to install the add-in.
- Quit Excel before you run the installer.
- Right-click the install.cmd file that you downloaded.
Note
After running the installer on Windows, the add-in automatically creates a network share and adds the shared location as a trusted catalog location for Office add-ins. A catalog is used to store the manifest for the Excel Add-in. It enables publishing and management of the Excel add-in as well as other add-ins that are available in the Office Store and licensed for corporate use. You can acquire the Excel add-in by specifying the shared manifest folder as a trusted catalog.
- Select Run as administrator.
Note
You must have Administrator privileges to install the Excel add-in for Oracle Autonomous Database successfully. - Start Excel and open a new or existing workbook.
- From the Developer menu in the Excel ribbon, click Add-ins, select the SHARED FOLDER tab on the pop-up window and select Oracle Autonomous Database.
- After you install the add-in, a new Autonomous Database ribbon tab appears in MS Excel.
You can re-run the installer after the initial installation. Re-run the installer and choose the option of your preference. You can repair your existing installation by deleting it, selecting the installed trusted catalog or adding another manifest to the working installation.
Parent topic: Oracle Autonomous Database for Excel
Uninstall the add-in
The following section describes the steps to uninstall the Oracle Autonomous Database add-in.
To uninstall the Oracle Autonomous Database Add-in for Excel for Windows:
- Delete the manifest.xml file from the folder located in %LOCALAPPDATA%\Oracle\Autonomous Database\manifest .
- Click Refresh in the Office Add-ins window to remove the Autonomous Database tab from MS Excel.
After uninstalling the Add-in, if you re-install it from a different Autonomous Database (ADB), the add-in attempts to load the old ADB. You must check if the shared manifest folder's location (share path) points to the correct location. For more details, refer to Configuring the Excel Trusted Add-in Catalog in FAQs for Troubleshooting errors with Excel Add-in.
To uninstall the Oracle Autonomous Database for Excel for Mac:
- Enter the following command in the terminal to remove the manifest.xml file.
The Oracle Autonomous Database for Excel is uninstalled from Mac.
Parent topic: Oracle Autonomous Database for Excel
Using Oracle Autonomous Database for Excel
After you install the add-in, a new ribbon tab, Autonomous Database appears in MS Excel.
You can connect to multiple Autonomous Databases, work with Analytic Views, tables, and Views, and view the data in the worksheet.
This ribbon provides buttons that let you connect to the Autonomous Database.
Click Connections to connect to an Autonomous Database. You must Refer to the Connection management for more details.
Click Settings to view the logging level settings of the Excel Add-in. You can also clear the logs or export the log files by copying the logging information to the clipboard.
Click About to view the Add-in and the supported Excel versions. The About window also displays whether the spreadsheet is connected to the database. It also shows version information for the database and Oracle Rest Data Services.
Click Direct SQL to run custom SQL queries.
Click Query Wizard to select the Analytic View you want to query. You can review and edit the query, add or edit filters and calculations, and choose the output format from tabular and pivot formats.
Click Analyses and Reports to view the Analyses and reports the Excel Add-in created using the web UI.
Click Data Analysis to query an existing Analytic View and run queries.
Selecting Direct SQL icon or Query Wizard icon from the ribbon launches the Oracle Autonomous Database wizard in the Excel task pane.
Parent topic: Oracle Autonomous Database for Excel