Using the Oracle Cloud Console
The Oracle Cloud Console provides a single interface to manage all your cloud services.
The Oracle Cloud Console features described here are currently available for new and migrated customers.
When you log in, you are directed automatically either to this Oracle Cloud Console for the new experience, or to the Oracle Cloud Classic Console. If you don't see the Applications tab of the Console shown here, see Navigate to Your Cloud Services.
If your order included other Oracle Cloud Applications that you don't see when you sign in, you can manage those through the Classic Applications Console, which you can access through the navigation menu. See Navigate to Applications and Related Services
When you sign in to the Oracle Cloud Console, the Applications Home provides access to all of your applications and to helpful resources such as documentation and guided tours. The list of service applications and the contents of the page will vary depending on your subscriptions and your customizations. The following image shows an example of the Applications Home and list of applications.
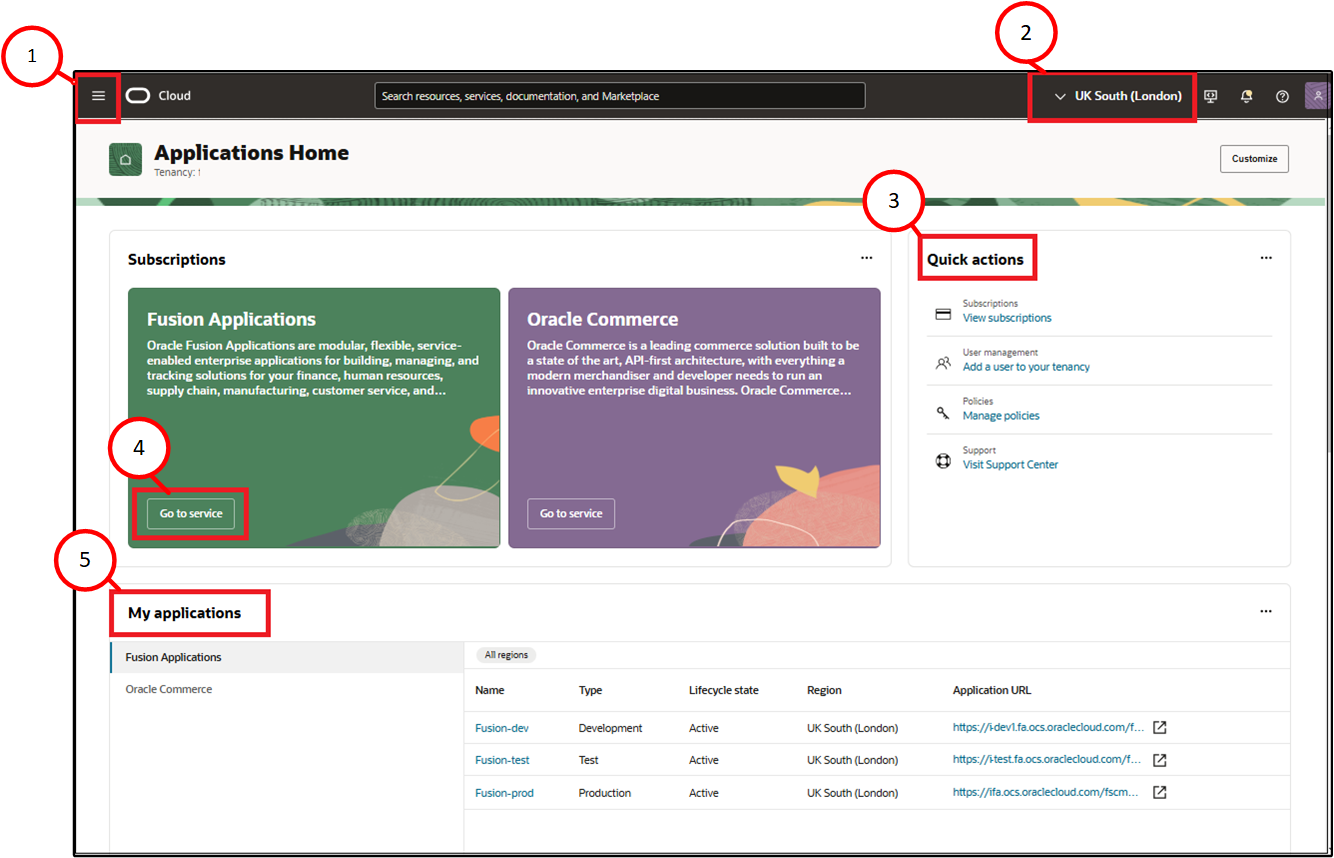
Highlights of the Applications Home include:
- The navigation menu provides access to infrastructure resources and to the Oracle Classic Console.
- The region menu displays the region you are currently viewing. Open the menu to switch to another region.
- Quick actions links you directly to common tasks.
- Subscriptions lists your application subscriptions and provides a link to the service.
- My applications lists your applications environments across all regions.
Home Page Widgets
The home page widgets provide a personalized window to the cloud tenancy.
Some widgets require that you have appropriate permissions or policies in place to view their details.
- Subscriptions
-
See the application subscriptions that you have purchased. Navigate to applications to get started with provisioning.
- Quick actions
- Access common tasks for Applications users, such as adding a user,managing policies, getting support, or viewing subscriptions. Selecting a task takes you directly to the task interface in the appropriate service.
- Oracle University
-
Learn about OCI and jumpstart your OCI journey. Courses, tutorials, workshops, and service guides are recommended based on your subscriptions.
- My applications
- Quickly navigate to all applications environments you have created. The My applications widget shows environments in all regions.
- Services
- Access your most recently visited services or pin the services that you use most often.
- Recently visited lists the services you have most recently accessed. Select the pin icon next to a service to move it to the Pinned column.
- Pinned lists the services that you have pinned. Services are listed here until you unpin them.
- Documentation
- Access the latest Oracle Applications What's New to get the latest information on features and updates. Quickly access other Applications documentation.
Customizing the Console Applications Home
Customize and personalize the home page by choosing and arranging the widgets to meet your needs.
To choose which widgets you want on the home page:
- In the top-right corner of the home page, select Customize.
-
In the Customize your Home page panel, switch the toggle on or off to show or hide a widget.
- Some widgets require appropriate permissions or policies. If you don’t have the required permissions or policies in place, the widget is switched off by default. For more information about individual widgets, read the next topic.
- Select Save.
You can also use the actions menu on a widget to hide that widget. Use the customize panel to show it again later, or to restore the default layout of the home page.
To organize the widgets that you choose to display on the home page, select the top of the widget and drag it to the location that you want.
Add Users
In the Quick Actions widget, select Add a user to your tenancy to add users and groups to access applications environments and other OCI services. For more information, see Adding Oracle Cloud Console Users.
Explore Learning Resources
Links to documentation and to Oracle University courses are displayed for easy reference in the Oracle University widget. The documents and courses shown are customized for your tenancy based on the subscriptions you have purchased.
Take a Guided Tour to Learn About the Features of the Console
The first time you sign in, you are prompted to take a guided tour to learn how to use the features of the Console. If you want to take the tour at another time, click Exit guided tour.
Navigate to Applications and Related Services
Open the navigation menu in the upper left to navigate directly to services not listed on the home page.
The following image shows an example, your tenancy displays only the applications available to you.
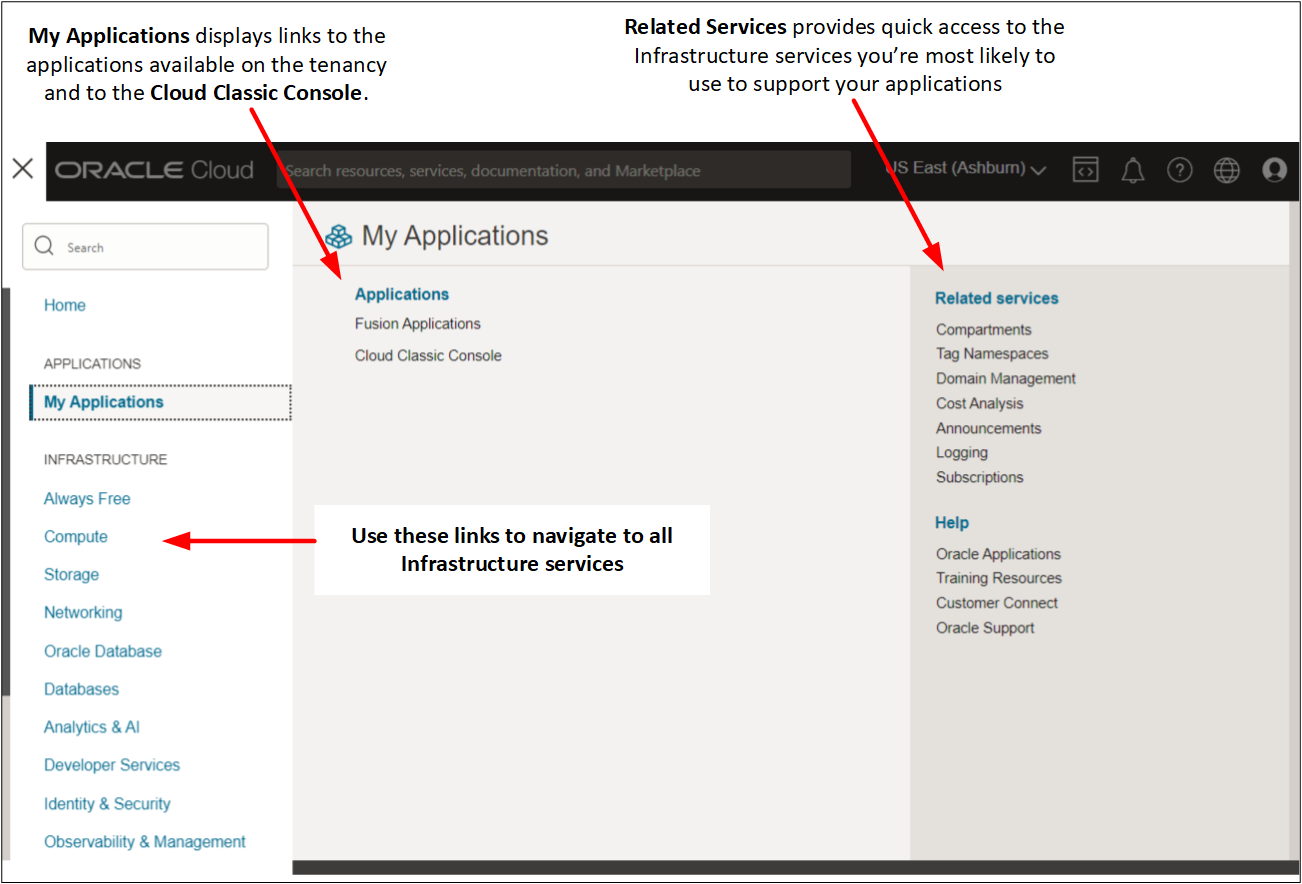
Click My Applications to display the list of applications available to you.
If you have other applications not shown on the home page, you'll see a link under Applications for the Classic Applications Console. Use the Classic Applications Console to manage the applications not yet available on the Oracle Cloud Console. For information about the Classic Applications Console, see Discover Oracle Cloud Applications on Applications Console.
Understand Regions
Oracle Cloud Infrastructure is physically hosted in regions. A region is a localized geographic area, and regions are named according to the country, geographical area, and city, for example: US East (Ashburn), UK South (London), and Brazil East (Sao Paolo).
With the exception of the home page, the Console provides a view of the resources in a single region. The region that you are currently viewing is displayed in the top bar of the Console. If you navigate away from the home page and don't see environments or other resources that you expect to see, verify that you are viewing the correct region. To change regions, open the region menu, and select the region you wish to view.
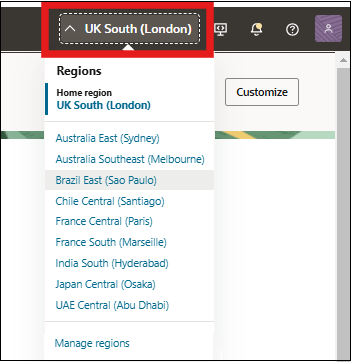
The home page provides a view of your application environments across regions.
Environments that are not in the region you are currently viewing display this icon
 . When you click the link on the home page, the Console switches to the region
where the environment is located. Once you leave the home page, you must use the region
picker to view resources in each region.
. When you click the link on the home page, the Console switches to the region
where the environment is located. Once you leave the home page, you must use the region
picker to view resources in each region.
In some cases, the home region displayed in the Console may be different than the Data Center Region that you selected or is identified in your order for your Services. The information stored in your home region consists of only cloud services administrator credentials that are shared with Oracle to create and manage the Oracle Cloud account and is information that is required to log in to your account. Your Oracle Application services production and backup data remain permanently stored by Oracle only in the Data Center Region that is identified in your order.
When you create an environment, you can choose the region that you want the environment to be located in (depending on the regions supported by your specific applications).
More information:
For Fusion Applications, see Choosing a Region for an Environment Family.
For other applications, see Choosing a Region for an Environment.
Setting the Console Time Zone for Fusion Applications
You can set the time zone in the Console so that you see time stamps in your preferred time zone for Fusion Applications pages. By default, time stamps are shown in Coordinated Universal Time (UTC).
To change the time zone setting:
- Open the Profile menu (
 and select Console settings.
and select Console settings. - Under Time Zone in the menu, select the preferred time zone.
- Click Save changes.
Currently, only Console pages specific to Fusion Applications display the preferred time zone. These include the environment details and environment family details pages. All other Console pages will still display time stamps in UTC. When UTC is shown, the abbreviation is included in the time stamp, so you'll know which time zone the time stamp represents (for example: Thu, Jul 28, 2022, 13:41:45 UTC).
Open a Support Request
Open the Help menu ( ) and select Request help. Enter your issue in the Support Chat panel. If the returned information doesn't resolve your issue, click Support Request to open a ticket. For more guidance, see Creating a Support Request.
) and select Request help. Enter your issue in the Support Chat panel. If the returned information doesn't resolve your issue, click Support Request to open a ticket. For more guidance, see Creating a Support Request.
The first time you open a support request, you're automatically taken through a series of steps to provision your support account. If you want to make changes or if you run into problems, see Configuring Your Oracle Support Account.
View the Infrastructure Console
To explore and interact with Infrastructure (OCI) services, open the navigation menu, select Home, and then select Infrastructure. See Get to Know the Console for details.
View the Dashboard
The Console Dashboards service allows you to create custom dashboards to monitor resources, diagnostics, and key metrics.
To view the Dashboard, open the navigation menu, select Home and then select Dashboards.
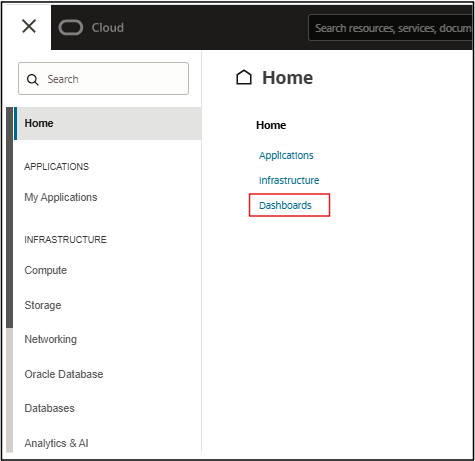
Applications services support the following widgets:
-
Resource Explorer Widget: This widget allows you to view resources by compartment. You can only include a single instance of the resource explorer widget in your dashboard.
-
Monitoring Widget: This widget lets you view and compare metrics from the Oracle Cloud Infrastructure Monitoring service. You can include multiple monitoring widgets in your dashboard.
-
Markdown Widget: This widget lets you add and format text-based content. You can include multiple markdown widgets in your dashboard.
Required Permissions to View the List of Applications
To display the list of applications and environments on the Oracle Cloud Console home page, you must be granted access to view your subscriptions. If you are the default administrator or are a member of the Administrators group, this access is included.
For users not in the Administrators group, you must be granted access through permissions specified in a policy. To view the list of applications, you must belong to a group granted the permissions to read the subscriptions in the tenancy.
The set of permissions required to view the list of applications are:
Allow group <GroupName> to read organizations-subscriptions in tenancy
Allow group <GroupName> to read organizations-assigned-subscriptions in tenancy
Allow group <GroupName> to read app-listing-environments in tenancyTo view the environment details, you must also have permissions to view the specific application.
- For details on adding groups and policies for Fusion Applications, see Managing Oracle Cloud Users with Specific Job Functions.
- For details on adding groups and policies for Oracle Commerce, Oracle Maymiser, or Transportation and Global Trade Management Cloud, see Managing User Access to Applications Environments.
- For other applications that don't require environment management in the Console, see Adding Oracle Cloud Console Users.