Using Multiple Monitors
The Secure Desktops installed client supports local systems that are configured with multiple monitors, enabling you to move the desktop between monitors or extend the desktop across monitors.
Support is provided for the following operating systems:
- Microsoft Windows 10/11
- Oracle Linux 7/8
- MacOS
You can use a maximum of three monitors. Total combined desktop size can't exceed 8192x4096. For best results, adjust all monitors to use the same scaling percentage.
- This feature is only available for desktops in newly created desktop pools.
- Ensure that you have installed the latest version of the installed client.
- For Oracle Linux, the desktop image might require updates to the Secure Desktops Support packages to enable support for multiple monitors. See Linux Desktops.
Moving the Desktop Between Multiple Monitors
Use the Secure Desktops installed client to move the desktop between multiple monitors.
- This feature is only available for desktops in newly created desktop pools.
- Ensure that you have installed the latest version of the installed client.
- For best results, adjust all monitors to use the same scaling percentage.
Using the Secure Desktops Windows or Oracle Linux Installed Client
- Access the Secure Desktops interface and ensure that the preferred client is set to Installed client.
- From the Secure Desktops interface, open a desktop using the Secure Desktops Windows or Oracle Linux installed client. When the desktop opens, it's displayed on the primary monitor.
- To move the desktop to a different monitor, drag and drop the desktop.
Using the Secure Desktops MacOS Installed Client
- Access the Secure Desktops interface and ensure that the preferred client is set to Installed client.
- From the Secure Desktops interface, open a desktop using the Secure Desktops MacOS installed client.
When the desktop opens, it's displayed on the primary monitor.
- Hover the mouse over the green Maximize icon
 located in the window header.
located in the window header. - To move the desktop to a different monitor, select Move to <additional-monitor> from the drop-down list or drag and drop the desktop.
Extending the Desktop Across Multiple Monitors
Use the Secure Desktops installed client to extend the desktop across multiple monitors.
- This feature is only available for desktops in newly created desktop pools.
- Ensure that you have installed the latest version of the installed client.
- For best results, adjust all monitors to use the same scaling percentage.
Using the Secure Desktops Windows or Oracle Linux Installed Client
- Access the Secure Desktops interface and ensure that the preferred client is set to Installed client.
- From the Secure Desktops interface, open a desktop using the Secure Desktops Windows or Oracle Linux installed client.
When the desktop opens, it's displayed on the primary monitor.
- Click the Maximize button located in the upper right corner of the desktop.
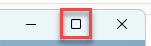
The desktop is extended across all configured monitors. In this mode, you can drag and drop individual windows between monitors.
- To restore the initial desktop view, hover the mouse near the top center of the screen to display the drop-down menu bar and then click the Maximize button.

Using the Secure Desktops MacOS Installed Client
- Access the Secure Desktops interface and ensure that the preferred client is set to Installed client.
- From the Secure Desktops interface, open a desktop using the Secure Desktops MacOS installed client.
When the desktop opens, it's displayed on the primary monitor.
- Hover the mouse over the green Maximize icon
 located in the window header to access the drop-down menu.
located in the window header to access the drop-down menu. - Select Enter Full Screen from the drop-down menu to maximize the desktop.
The desktop is extended across all configured monitors. In this mode, you can drag and drop individual windows between monitors.
- To restore the initial desktop view, hover the mouse over the Maximize icon
 located in the window header and select Exit Full Screen from the drop-down menu.
located in the window header and select Exit Full Screen from the drop-down menu.
Starting Additional Applications
When operating in full screen mode, use operating system functions to access additional applications outside of Secure Desktops.
Using the Secure Desktops Windows Installed Client
Press Ctrl+Alt+Break to switch the virtual desktop in and out of full-screen mode.
- This key combination is only available for desktops in newly created desktop pools.
- This key combination requires a full keyboard. Compact and notebook keyboards might not include a dedicated Pause/Break key.
Or:
- Press the Windows logo key on the keyboard to open the Start menu.
- Use the Start menu to open new applications.
- To return to the previous view, click anywhere in the Secure Desktops installed client window displayed on any of the monitors.
Using the Secure Desktops Oracle Linux Installed Client
- Press the Super key on the keyboard to display the Activities overview.
- Use the Activities overview to open new applications.
- To return to the previous view, click anywhere in the Secure Desktops installed client window displayed on any of the monitors.
Using the Secure Desktops MacOS Installed Client
- Hover the mouse near the bottom of the display to open the MacOS Dock.
- Use the Dock to open new applications or switch between applications that are running.
- To return to the previous view, open the Dock and click the Secure Desktops installed client icon.