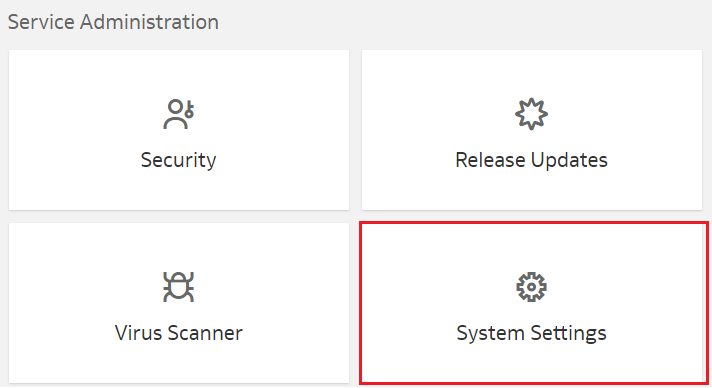Configure Advanced Options
You can set several advanced options using the Console.
About Advanced Configuration
Administrators can set more advanced, service-level options through the Systems Settings page.
Performance and Compatibility Options
You use these options to configure performance and compatibility settings between Oracle BI Enterprise Edition and Oracle Analytics.
| System Setting | More Information |
|---|---|
| Query Limit Extension |
Determines whether the query limit can extend to 60 minutes to accommodate the occasional, longer running query.
Default: Off Edition: Professional and Enterprise |
| Mobile Data Watch Service Frequency |
Specifies the frequency at which the Data Watch service must scan the server for changes based on the frequency of changes in your data sources. The default is 240 (4 hours). You can disable this service by changing this setting frequency to 0 or by toggling the Mobile Watch Service Enabled setting to off. Valid Values: 0-10139 Default: 240 Edition: Professional and Enterprise |
| Strong Datetime Type Checking |
Specifies whether to enforce strict checking for date and time data types and whether to reject queries that contain incompatibilities in date and time data types.
Default: On Edition: Professional and Enterprise |
| Load Semantic Models Using Multiple Threads |
Specifies if semantic models load using multiple threads. If you find that your large datasets load slowly and impact system processing times, enabling this option may improve performance.
Default: Off Edition: Enterprise only |
| Enable Auto Insights on Datasets |
Specifies whether the Auto Insights feature is available when datasets are created or modified.
Default: On Apply Change Required: No, but when you change this setting, it may take a few minutes to take effect. Edition: Professional and Enterprise |
| Enable Immediate Dashboard Rendering |
Specifies whether to display available dashboard content immediately or wait until all the dashboard content is ready.
Default: Off Edition: Enterprise only |
| Mobile Data Watch Service Enabled |
Specifies if the Data Watch service is active.
Default: On Edition: Professional and Enterprise |
| Evaluate Support Level |
Specifies who can issue database functions: By default (
Valid Values: 0, 1, 2 Default: 0 Edition: Professional and Enterprise |
| Enable Database Analytics Node in Data Flows |
Specifies whether the Database Analytics node is displayed in data flows.
Default: On Edition: Professional and Enterprise |
| Restrict Data Export and Delivery |
Restricts the maximum number of rows users can export or deliver by email in formatted and unformatted content. Data export and delivery limits depend on the size of your service. Valid Values: Maximum - no restriction, 90% of Maximum, 80% of Maximum, 70% of Maximum, 60% of Maximum, 50% of Maximum, 40% of Maximum, 30% of Maximum, 20% of Maximum, 10% of Maximum, Minimum - 1000 rows Default: Maximum - no restriction Edition: Professional and Enterprise |
| Maxiumum Query Limit (seconds) |
Specifies the maximum length of time a single query can run before it's canceled and users see a timeout message. The default is 660 seconds (11 minutes). Valid Values: 60-660 Default: 660 Edition: Professional and Enterprise |
| Brushing Enabled for Subject Areas |
Specifies whether brushing is enabled by default for workbooks that use data from subject areas.
Users can override this setting in the workbook and canvas properties. Default: On Edition: Enterprise only |
| Cache Enable | Specifies whether data query caching is enabled or disabled.
Default: On Edition: Professional and Enterprise |
| Brushing Enabled for Datasets |
Specifies whether brushing is enabled by default for workbooks that use dataset data.
Users can override this setting in the workbook and canvas properties. Default: On Edition: Professional and Enterprise |
Preview Options
Administrators can turn some preview features on and off. This way, your organization can evaluate and learn how to use new features before they roll out by default.
| System Setting | More Information |
|---|---|
| Enable Geometry Type |
Specifies whether the geometry data type is available for data columns.
Default: Off Apply Change Required: Yes Edition: Enterprise only |
Email Delivered by Agents Options
You can use these options to customize the way agents deliver email.
| System Setting | More Information |
|---|---|
| Use RFC 2231 Encoding |
Specifies how to encode MIME email parameters. By default, RFC 2047 is used.
Default: Off Edition: Enterprise only |
| Use BCC |
Specifies whether to include the names of email recipients in the To: or Bcc: line. By default, email recipients are added to the Bcc: line.
Default: On Edition: Enterprise only |
| Safe Domains |
If you want to restrict the email domain that Oracle Analytics can send emails to, enter the name of the domain. For example, Use a comma to separate multiple domain names. For example, Edition: Enterprise only |
| Maximum Number of Recipients per Email |
Specifies the maximum number of recipients allowed in the To: or Bcc: line for a single email. You can set the maximum number of email recipients to avoid some SMTP servers from filtering out these emails as spam. If the recipient list exceeds the set limit, the list is split into smaller lists with the maximum number of allowed recipients in each list. Valid Values: 0-1024 Default: 0 (unlimited number of email recipients) Edition: Enterprise only |
| Maximum Email Size (KB) |
Specifies the maximum size (KB) of a single email. If you set a maximum email size, you can avoid situations when SMTP servers reject emails that are too large, and in the event that an email exceeds the set limit, the email recipients receive an error message instead of the agent failing and just alerting the email author. Valid Values: 0-20480 Default: 0 (unlimited email size) Edition: Enterprise only |
View Options
You can use these options to configure default search and viewing settings for users working with analyses and dashboards.
| System Setting | More Information |
|---|---|
| Default Scrolling Enabled |
Specifies how data scrolls in tables, pivots, heat matrix, and simple and advanced trellis visualizations.
Default: On Edition: Enterprise only |
| View Interactions: Display/Hide Running Sum |
Specifies whether the Display/Hide Running Sum option is selected by default in the Analysis Properties dialog: Interactions tab.
Default: Off Edition: Enterprise only |
| View Interactions: Display/Hide Sub-totals |
Specifies whether the Display/Hide Sub-totals option is selected by default in the Analysis Properties dialog: Interactions tab.
Default: Off Edition: Enterprise only |
| View Interactions: Drill |
Specifies whether the Drill (when not a primary interaction) option is selected by default in the Analysis Properties dialog: Interactions tab.
Default: Off Edition: Enterprise only |
| View Interactions: Include/Exclude Columns |
Specifies whether the Include/Exclude Columns option is selected by default in the Analysis Properties dialog: Interactions tab.
Default: On Edition: Enterprise only |
| Prompt Auto Complete Matching Level |
Specifies whether the auto-complete functionality uses matching to find the prompt value that the user enters into the prompt field. This setting doesn’t apply if the user accesses the Search dialog to locate and specify a prompt value.
Valid Values: StartsWith, WordStartsWith, MatchAll Default: MatchAll Edition: Enterprise only |
| View Interactions: Add/Remove Values |
Specifies whether the Add/Remove Values option is selected by default in the Analysis Properties dialog: Interactions tab.
Default: Off Edition: Enterprise only |
| Enable Enrichments in Workbooks |
Specifies whether workbook editors can add dataset enrichments to a visualization directly from the Data Panel. This setting enables enrichments in workbooks for all users. Workbook editors who own a dataset or have editing privileges for it can enable or disable knowledge enrichments for that dataset using the Enable Knowledge Enrichments option.
Default: On Edition: Professional and Enterprise |
| View Interactions: Create/Edit/Remove Calculated Items |
Specifies whether the Create/Edit/Remove Calculated Items option is selected by default in the Analysis Properties dialog: Interactions tab.
Default: Off Edition: Enterprise only |
| Table/Pivot View: Maximum Visible Rows |
Specifies the maximum number of rows you want displayed for content paging in table and pivot table views in analyses and dashboards. The minimum number of rows you can specify to display is 100. Valid Values: 100-5000 Default: 5000 Edition: Enterprise only |
| View Interactions: Move Columns |
Specifies whether the Move Columns option is selected by default in the Analysis Properties dialog: Interactions tab.
Default: On Edition: Enterprise only |
| View Interactions: Sort Columns |
Specifies whether the Sort Columns option is selected by default in the Analysis Properties dialog: Interactions tab.
Default: On Edition: Enterprise only |
| Enable Personalization in Workbooks |
Specifies whether users can personalize workbooks.
Default: On Edition: Professional and Enterprise |
Other Options
These system setting options in the Console enable you to set the behavior for a variety of actions such as database queries, default URLs, display defaults, and sorting.
| System Setting | More Information |
|---|---|
| Hide Loading Messages |
Specifies if a detailed message is displayed during data load processing.
Default: Off Edition: Professional and Enterprise |
| Portal Path |
Specifies the path of the dashboard page that's displayed by default when users sign in to . For example, You can specify a single path for all users and multiple paths by user role, for example This setting applies to all users, but users can override it after they've signed in. You can enter a maximum of 5,000 characters in this field. Edition: Enterprise only |
| Enable Subrequest Shipping |
Specifies if sub-requests to source databases are executed separately as standalone queries or executed together. By default, sub-requests are shipped separately which can improve performance if you execute complex reports with a large group of sub-requests, that is, you prefer to ship the sub-requests separately in multiple simplified queries rather than ship a large single complicated query all at once. In Oracle BI Enterprise
Edition, the default is set to
Default: Default Edition: Professional and Enterprise |
| Sort Order Locale |
Applies to content migrated from Oracle BI Enterprise Edition. After you migrate content from your Oracle BI Enterprise Edition environment to , you may experience different sorting behaviors in analyses. For example, if you look at a migrated analysis in Polish, the upper case and lower case letters might sort based on the default locale, not the original Oracle BI Enterprise Edition locale. To preserve the Oracle BI Enterprise Edition sort behavior in , change this setting to Polish. Edition: Professional and Enterprise |
| Locale |
Applies to content migrated from Oracle BI Enterprise Edition. After you migrate content from your Oracle BI Enterprise Edition environment to , you may see a different language in messages, dates, or currencies within analyses. For example, if you look at a migrated analysis in Polish, the currencies or dates might display based on the default locale, not the original Oracle BI Enterprise Edition locale. To preserve the Oracle BI Enterprise Edition currencies and dates in , change this setting to Polish. Edition: Professional and Enterprise |
| Enforce Safe Domains in Actions |
Determines whether action links that users add to analyses and dashboards can invoke any URL or only URLs that administrators specify in the safe domains list.
Default: On for a brand new service and Off for an existing service. Apply Change Required : No Edition: Enterprise only |
| Recursive Datetime Type Checking |
Specifies whether to enforce strict recursive data type checking for comparisons between identical data types (for example, integer to integer) or non-compatible data types (for example, integer to short integer) on all data sources or with all datasets.
Default: On Edition: Professional and Enterprise |
| Repeat Rows on Excel Reports for Tables and Pivots |
Specifies whether cells that span rows and cells that span columns are repeated when exporting tables and pivot tables to Excel.
Default: Off Edition: Enterprise only |
| Sort Null Values First |
Specifies whether to sort NULL values before other values (On) or after (Off). Select the value that matches your database. If this setting doesn't match your database setting, then the database setting takes precedence.
Default: Off Edition: Professional and Enterprise |
| Disable Right Trim for VARCHAR Data |
Specifies whether the automatic removal of trailing spaces from varchar columns is enabled (Off) or disabled (On). For example, when this property is enabled (Off), when a user starts entering values in a field, the filter dialog automatically trims any trailing spaces.
Default: Off Edition: Professional and Enterprise |
| Use Vanity URL to Share Content in Email |
Specifies the Oracle
Analytics Cloud URL format that's used to share links to workbook visualizations in scheduled emails. If your organization set up a vanity URL for your system, enter the existing vanity URL that you want to use in the format: Alternatively, leave the setting blank to use the standard URL format in emails. See Share Visualizations Using Workbook Email Schedules. Edition: Professional and Enterprise |
Security Options
Use Security options to control how users can perform specific actions in analyses and dashboards.
These options apply only to analyses and dashboards. They don't apply to data visualizations.
| System Setting | More Information |
|---|---|
| Enable Push Notifications |
Specifies if mobile application push notifications are enabled (on) or disabled (off).
Default: Off Edition: Professional and Enterprise |
| Save Workbook Thumbnail |
To help people identify workbook content, Oracle Analytics can display thumbnail images for workbooks on the Home page. The information that’s shown in these thumbnails is blurred to protect sensitive data from being exposed to users that don't have the same access as data authors. This setting overrides any Save thumbnails value set in the Workbook Properties dialog at the individual workbook level. Note
This setting doesn't apply to watchlists because they don't use thumbnails. Instead, watchlists display miniaturized visualizations that reload whenever you refresh the Home page.
Default: On Edition: Professional and Enterprise |
| User Inactivity Timeout (minutes) |
Specifies the number of minutes users are inactive before their browser or mobile connection must be re-authenticated.
|
| Sign Out Inactive Users Automatically |
Specifies whether to automatically sign out users after the inactivity timeout is reached.
|
| Export Data to CSV and Tab-Delimited Files as Text |
Specifies if leading apostrophes are added when data is exported to CSV or tab-delimited files, so all fields are treated as text.
Note
This setting applies only to visualizations and analyses. It doesn't apply to pixel-perfect reports. Default: Off Edition: Professional and Enterprise |
| URL for Browser Script Actions |
Specifies the URL for the JavaScript file containing custom Browser Script Actions. Edition: Enterprise only |
| Allow HTML/JavaScript/CSS Content |
Determines whether users can apply and save HTML, JavaScript, and CSS markup in various text fields for analyses and dashboards, and how any previously saved markup is used.
Edition: Enterprise only |
Analytic Content Options
You use these options to set defaults and customizations for dashboards, analyses, and reports. For example, you can configure the analysis editor to open by default to the Criteria tab or the Results tab.
| System Setting | More Information |
|---|---|
| Answers Subject Area Sorting Order |
Sets the default sort order for subject area content trees. Users can override this default setting in the My Account: Subject Area Sort Order dialog.
Valid Values: asc, desc, rpd Default: rpd Edition: Enterprise only |
| URL for Blocking Queries in Analyses |
Specifies the URL for the JavaScript file to validate query criteria and block queries. Edition: Enterprise only |
| Custom Links XML |
Specifies the XML code containing Classic Home page header customizations. You can use this XML code to customize the global header section of the Home page to better meet the needs of your users. For example, you can disable certain links or add custom ones. Edition: Enterprise only |
| Writeback Template XML |
Defines the XML configuration for performing writeback on data elements. For example, you can use an XML template to enable users of a dashboard page or an analysis with the ability to modify, or write back, the data that they see in a table view. Edition: Enterprise only |
| Answers Editor Start Tab |
Specifies whether the analysis editor opens by default to the Criteria tab or the Results tab. This setting applies when users click an Edit link for an analysis from a dashboard, the Home page, or the Catalog page. Users can override this default setting by specifying the Full Editor option in the My Account dialog.
Valid Values: answerResults, answerCriteria Default: answerResults Edition: Enterprise only |
| Analytics Publisher Reporting Toolbar Mode |
Configures an alternate toolbar for pixel-perfect reports that are included in a dashboard.
Valid Values: 1,2,3,4,6 Default: 1 Edition: Enterprise only |
Format Options
You use these options to configure default currency and time zone settings for analyses and dashboards.
| System Setting | More Information |
|---|---|
| Default Data Offset Time Zone |
Specifies a time zone offset of the original data that users see in analyses and dashboards. Enter an offset value that indicates the number of hours away from Greenwich Mean Time (GMT) time. For example, to display values in United States Eastern Standard Time (EST), which is Greenwich Mean Time (GMT) - 5 hours, enter the value If you don't set this option, no time zone conversion occurs because the value is "unknown". Specifying a different offset value for each user If you want to specify a different offset value where session variables can be used (for example, expressions, calculations), don't use the Default Data Offset Time Zone setting. Instead, set the system session variable DATA_TZ in the semantic model. Edition: Enterprise only |
| Currencies XML |
Defines the default currency that's displayed for currency data in analyses and dashboards. For example, you can change from American dollars ($) to Euros (E). Edition: Enterprise only |
| Default User Preferred Time Zone |
Specifies a default preferred time zone that users see in analyses and dashboards before they select their own in the My Account Preferences dialog. If you don't set this option, uses the local time zone. Specifying a different time zone for each user If you want to specify a different offset value where session variables can be used (for example, expressions, calculations), don't use the Default User Preferred Time Zone setting. Instead, set the system session variable TIMEZONE in the semantic model. Edition: Enterprise only |
| Default Time Zone for Date Calculations |
Specifies the time zone used for evaluating date calculations such as getting the current date/time, truncating datetime values to a date, and extracting time fields from date/time expressions. Edition: Professional and Enterprise |
| User Currency Preferences XML |
Determines whether users see a Currency option in their My Account preferences dialog and the list of currencies available to them. If you provide the Currency option, users can select in which currency they prefer to view columns of currency data in analyses and dashboards. Edition: Enterprise only |
Prompt Options
You use these options to configure prompt behavior in analyses and dashboards. For example, you can enable search results to automatically display as highlighted when users enter search parameters, without the need to click Search.
| System Setting | More Information |
|---|---|
| Auto Apply Dashboard Prompt Values |
Enables the option to hide the Apply button so that prompt values can be applied without clicking any button. If this is property is On:
Default: On Edition: Enterprise only |
| Support Auto Complete |
Enables or disables the auto-complete functionality available in prompts.
Default: On Edition: Enterprise only |
| Case Insensitive Auto Complete |
Specifies whether, when a user enters a prompt value in analyses and dashboards, the auto-complete functionality is case-insensitive.
Default: On Edition: Enterprise only |
| Show Null Value when Column is Nullable |
Specifies whether to show the term "NULL" at runtime in the column prompt above the column separator in the drop-down list when the database allows null values.
Valid Values: always, never, asDataValue Default: always Edition: Enterprise only |
| Auto Search on Prompt Value Search Dialog |
Enables search results to automatically display and highlight when users enter search parameters, without the need to click Search. Default: On Edition: Enterprise only |