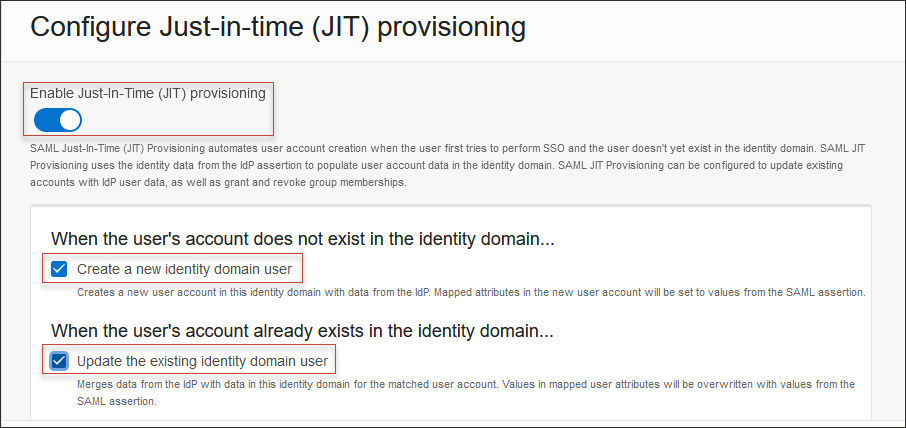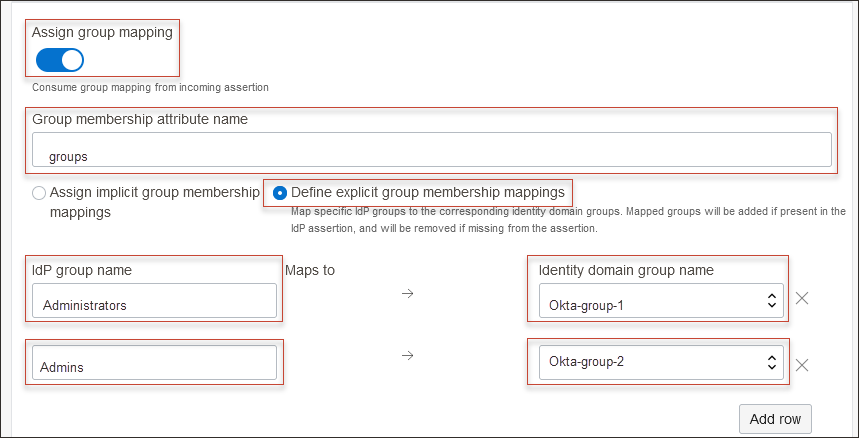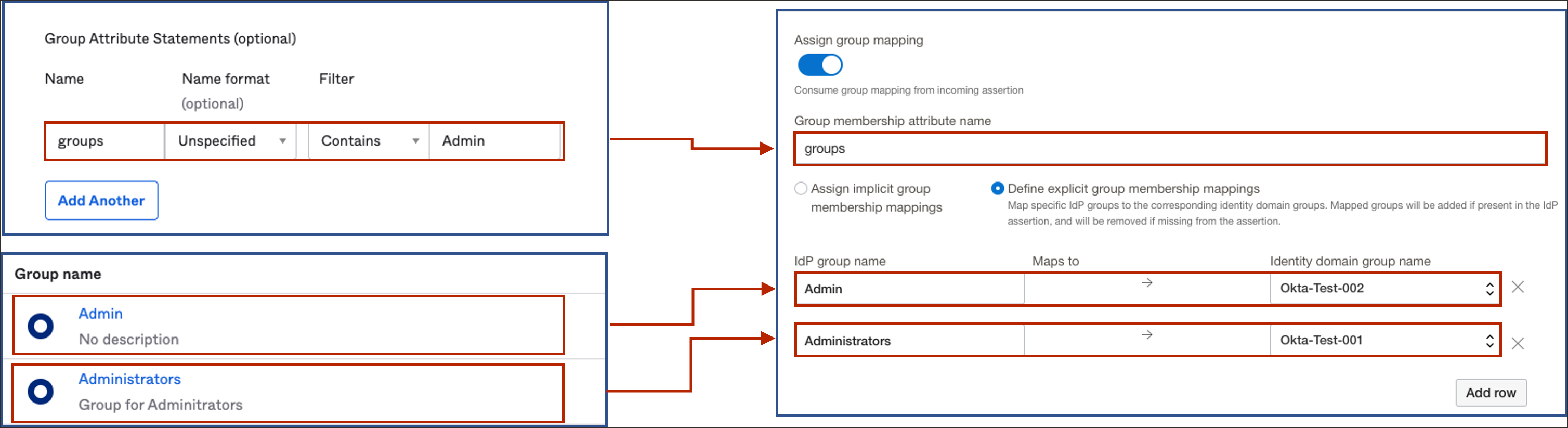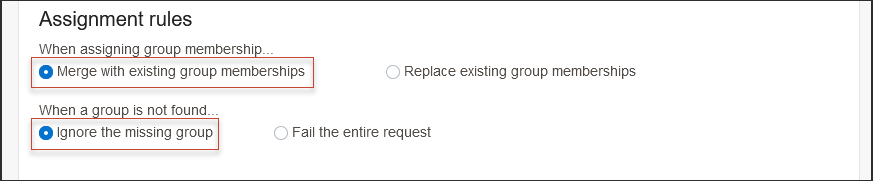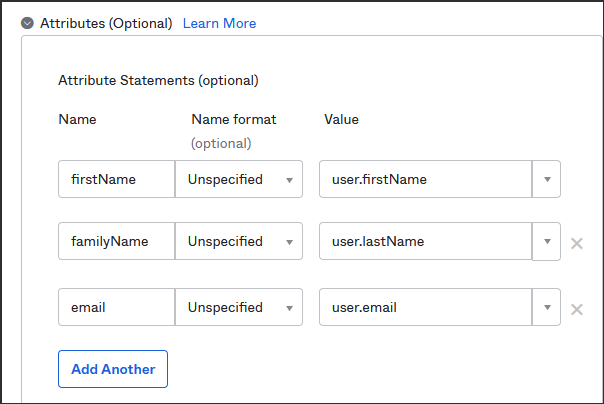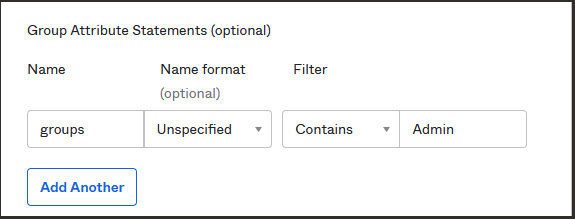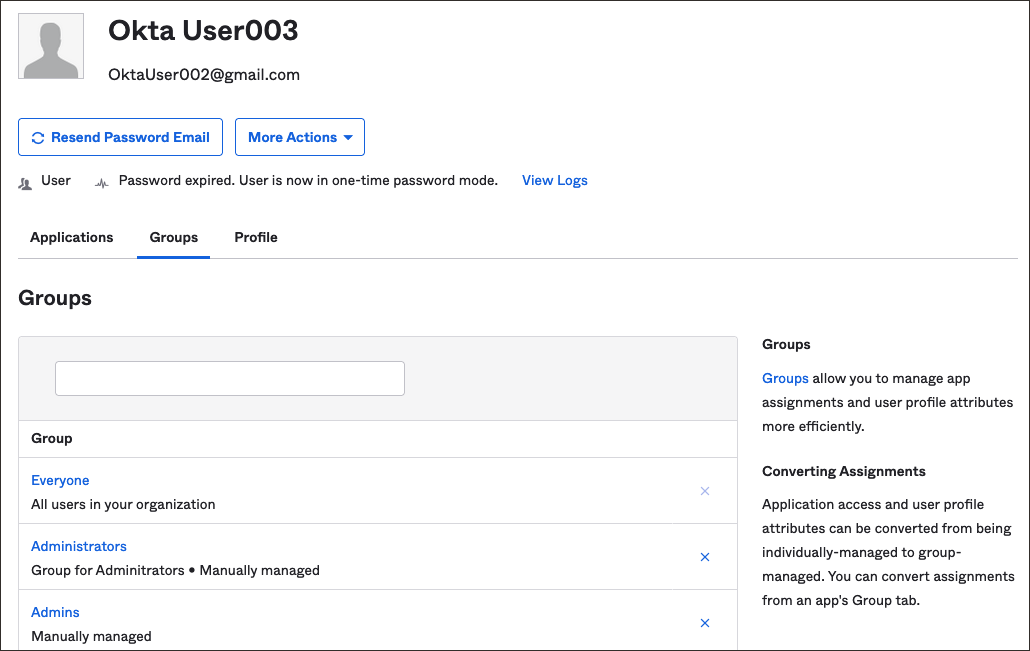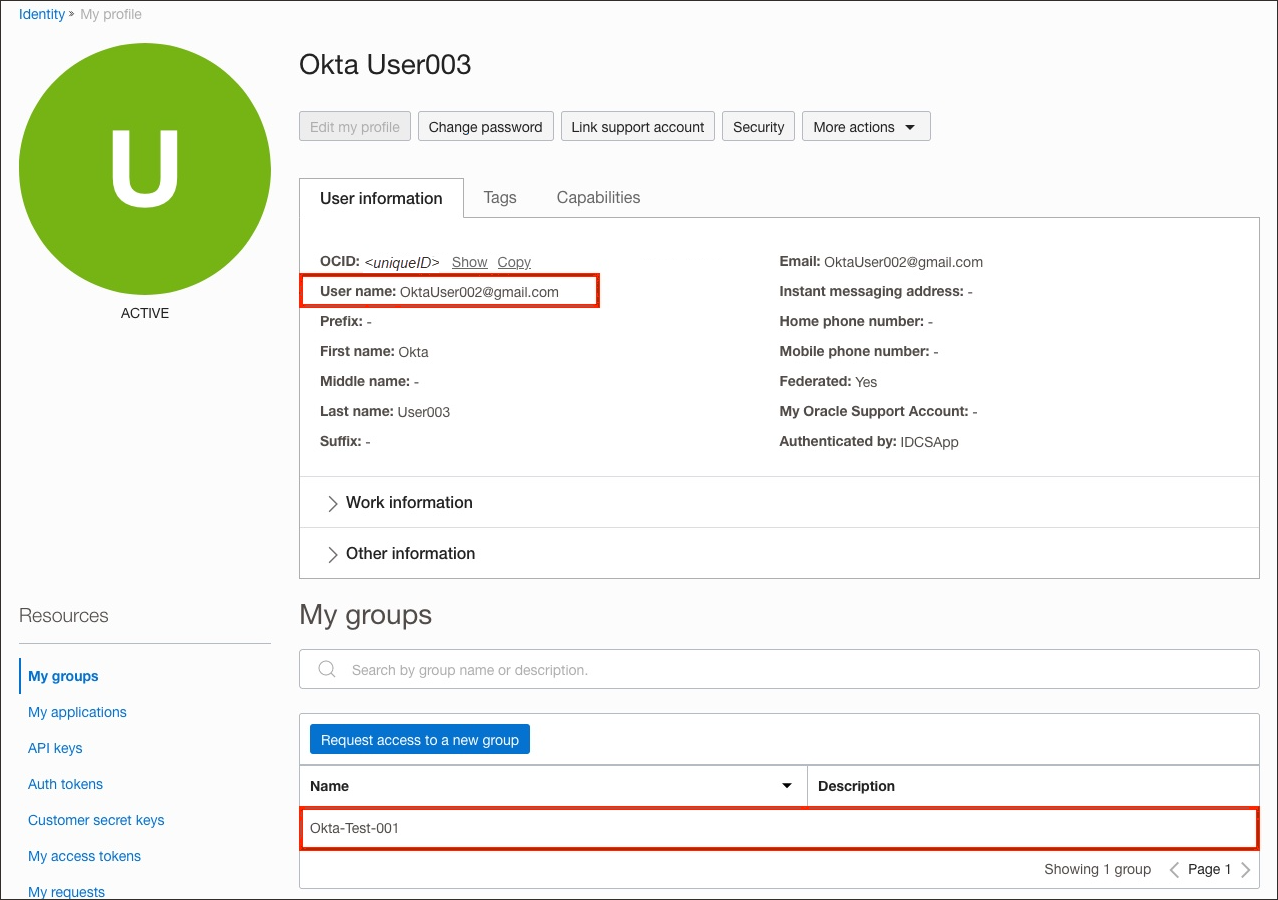JIT Provisioning from Okta to OCI IAM
In this tutorial, you configure Just-In-Time (JIT) provisioning between the OCI Console and Okta, using Okta as the identity provider (IdP).
You can set up JIT provisioning so that identities can be created in the target system at the time that they make a request to access the target system. This can be easier to set up than having all users created in advance.
This tutorial covers the following steps:
- Configure SAML attributes sent by Okta.
- Configure JIT attributes in OCI IAM.
- Test JIT provisioning between OCI IAM and Okta.
This tutorial is specific to IAM with Identity Domains.
To perform this tutorial, you must have the following:
-
A paid Oracle Cloud Infrastructure (OCI) account, or an OCI trial account. See Oracle Cloud Infrastructure Free Tier.
- Identity domain administrator role for the OCI IAM identity domain. See Understanding Administrator Roles.
- An Okta account with one of the following Okta roles:
- Global Administrator
- Cloud Application Administrator
- Application Administrator
In addition, you must have completed the tutorial SSO With OCI and Okta, and collected the object ID of the groups which you are going to use for JIT Provisioning.
In OCI IAM, update the Okta IdP for JIT.
-
Open a supported browser and enter the Console URL:
- Enter your Cloud Account Name, also referred to as your tenancy name, and select Next.
- Select the identity domain which will be used to configure SSO.
- Sign in with your username and password.
- Open the navigation menunavigation menu and select Identity & Security.
- Under Identity, select Domains.
- Select the identity domain in which you had configured Okta as IdP.
- Select Security in the left menu, and then Identity providers.
- Select the Okta IdP.
- Select Configure JIT.
- On the Configure Just-in-time (JIT) provisioning page:
- Select Just-In-Time (JIT) provisioning.
- Select Create a new identity domain user.
- Select Update the existing identity domain user.
- Under Map User attributes:
- Leave the first row for
NameIDunchanged. - For other attributes, under IdP user attribute select
Attribute. - Provide the IdP user attribute name as follows
- familyName:
familyName - primaryEmailAddress:
email
- familyName:
- Select Add Row and enter:
firstName.For the identity domain user attribute, choose
First name.Note
If you configured additional user attributes to be sent as part of the user assertion from Okta, you can map them to identity domain user attributes by adding additional rows.
- Leave the first row for
- Select Assign group mapping.
- Enter the Group membership attribute name. In this tutorial, use
groups.Note
Make a note of the group membership attribute name, because you'll use it in the next section. - Select Define explicit group membership mappings.
- Under IdP group name maps to identity domain group name, do the following:
- In IdP Group name, provide name of the group in Okta.
- In Identity domain group name, and select the group in OCI IAM to map the Okta group to.Note
Additional groups can be mapped by selecting Add Row.This diagram shows the attributes configured in Okta on the left, and attributes mapped in OCI IAM on the right.
- Under Assignment rules, select the following:
- When assigning group memberships: Merge with existing group memberships
- When a group is not found: Ignore the missing group
Note
Select options based on your organization's requirements. - Select Save changes.
In Okta, update the OCI IAM app configuration to send user attributes and the group name in the SAML assertion.
- In Okta, in the enterprise application you created for OCI IAM, select the Sign On tab.
- Select Edit next to Settings.
- Under Saml 2.0, select > next to Attributes (Optional).
- Provide the following values:
Name Name format Value firstNameUnspecifieduser.firstNamefamilyNameUnspecifieduser.lastNameemailUnspecifieduser.emailYou can add additional attributes to suit your business requirements, but you only need these for this tutorial.
- Under Group Attribute Statements, enter these value.Note
Okta provides a mechanism for filtering groups which can be sent in SAML Assertion. The filter has options includingStarts with,Equals,Contains, andMatches regex.In this tutorial, we use theContainsfilter, which means that Okta only sends those groups which are associated with the user and which contain the specified string. In this example, we have specifiedAdminas the string, so all the groups which contain the stringAdminand are associated with the user, are sent in the SAML Assertion.Name Name format Filter Value groupsUnspecifiedContainsAdmin - Select Save.
- In the Okta console, create a new user with an email Id which is not present in OCI IAM.
- Assign the user to the required groups, for example,
Administrators and Admins. - Log out of Okta.
- Assign the user to the OCI IAM app in Okta.
- In the browser, open the OCI Console.
- Select the identity domain in which JIT configuration has been enabled.
- From the sign in options, select Okta.
- On the Okta login page, provide the newly created user id.
- On successful authentication from Okta:
- The user account is created in OCI IAM.
- The user is logged into the OCI Console.
- In the navigation bar, select the Profile menu (
 and then select User settings or My profile, depending on the option that you see. Check the user properties such as email id, first name, last name, and associated groups.
and then select User settings or My profile, depending on the option that you see. Check the user properties such as email id, first name, last name, and associated groups.
Congratulations! You have successfully set up JIT provisioning between Okta and IAM.
To explore more information about development with Oracle products, check out these sites: