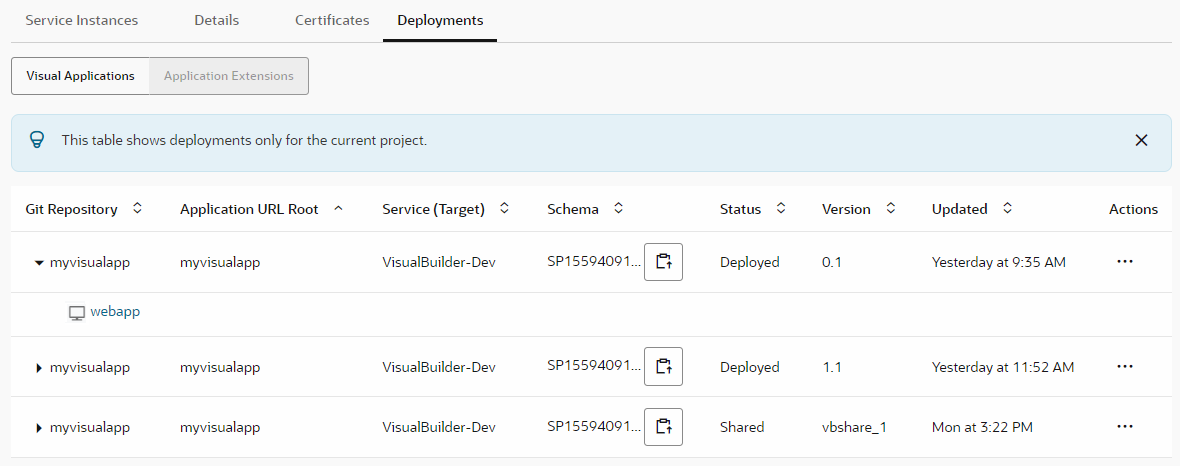To undeploy a visual application deployed to the production instance, or another identity domain's Visual Builder instance, configure a build job. Before you configure the job, get the access
credentials of a user who can access the Visual Builder instance where the visual application is deployed.
- In the
left navigator, click
Builds
 .
.
- In the Jobs tab, click + Create
Job.
- In the New Job dialog box, in Name, enter a unique
name.
- In Description, enter the job's description.
- In Template, select the System Default OL7
for Visual Builder template.
- Click Create.
- Click Configure
 .
.
- Click the Steps tab.
- From Add Step, select Visual
Application, and then select
Undeploy.
- In Instance, select the Visual Builder instance where the application is deployed.
- In the Authorization section, select Use OAuth or Use Basic to specify the type of authorization used to run this build step:
-
If you selected Use OAuth, the Authorization is required message indicates that this build step needs to be authorized. Click Authorize and enter credentials to access your environment's Visual Builder instance; you can also run the job manually and enter the credentials when prompted. Either way, it is recommended that you authorize your OAuth connection during initial configuration. If you skip this step, you will need to complete the required authorization before attempting to undeploy changes again.
Once authorized, the Authorization has been provided message shows.
If the OAuth token used to authorize the connection expires during extended periods of inactivity (say, when you're away on vacation), you can click Renew Authorization to renew the token (or you can run the job manually, so you're prompted to authorize any expired OAuth tokens).
- If you selected Use Basic, in Username and Password, enter the credentials of a user who can connect and undeploy to the Visual Builder instance.
- In Application URL Root and Application
Version, enter the visual application's root URL and its version.
You can find the application's root URL and its version from the
Deployments tab of the environment where the visual application is deployed. Here's an example:
- Click Save.
- To run a build, click Build Now.
After the build is successful, open the build's log. You'll see a
similar
message:
[2020-01-01 12:00:00] === Begin VB App Ops Undeploy Application===
[2020-01-01 12:00:00] Application employee-manager-visual-web-app/0.1 has been undeployed
[2020-01-01 12:00:00] === End VB App Ops Undeploy Application ===
Executor log size 364 B (364)
[2020-01-01 12:00:02]
[2020-01-01 12:00:02] Build completed.
[2020-01-01 12:00:02] Status: DONE Result: SUCCESSFUL Duration: 7.0 sec