Show Cost
Ops Insights provides an alternate view for usage and allocation by converting these values into a configurable currency (dollar value). This option located within the Trend & forecast chart will show the calculated resource usage cost, usage forecast cost, and unused allocation cost as stacked bar in the trend chart.
Note
The Show cost option is only available when selecting a single database.
The Show cost option is only available when selecting a single database.
To view cost values, click Show cost check box within the Trend & forecast chart. This will load the calculated cost and show the usage and unused allocation bars, as well as the calculated cost as a dotted line graph. At the bottom of the graph there will be an additional summary of total cost.
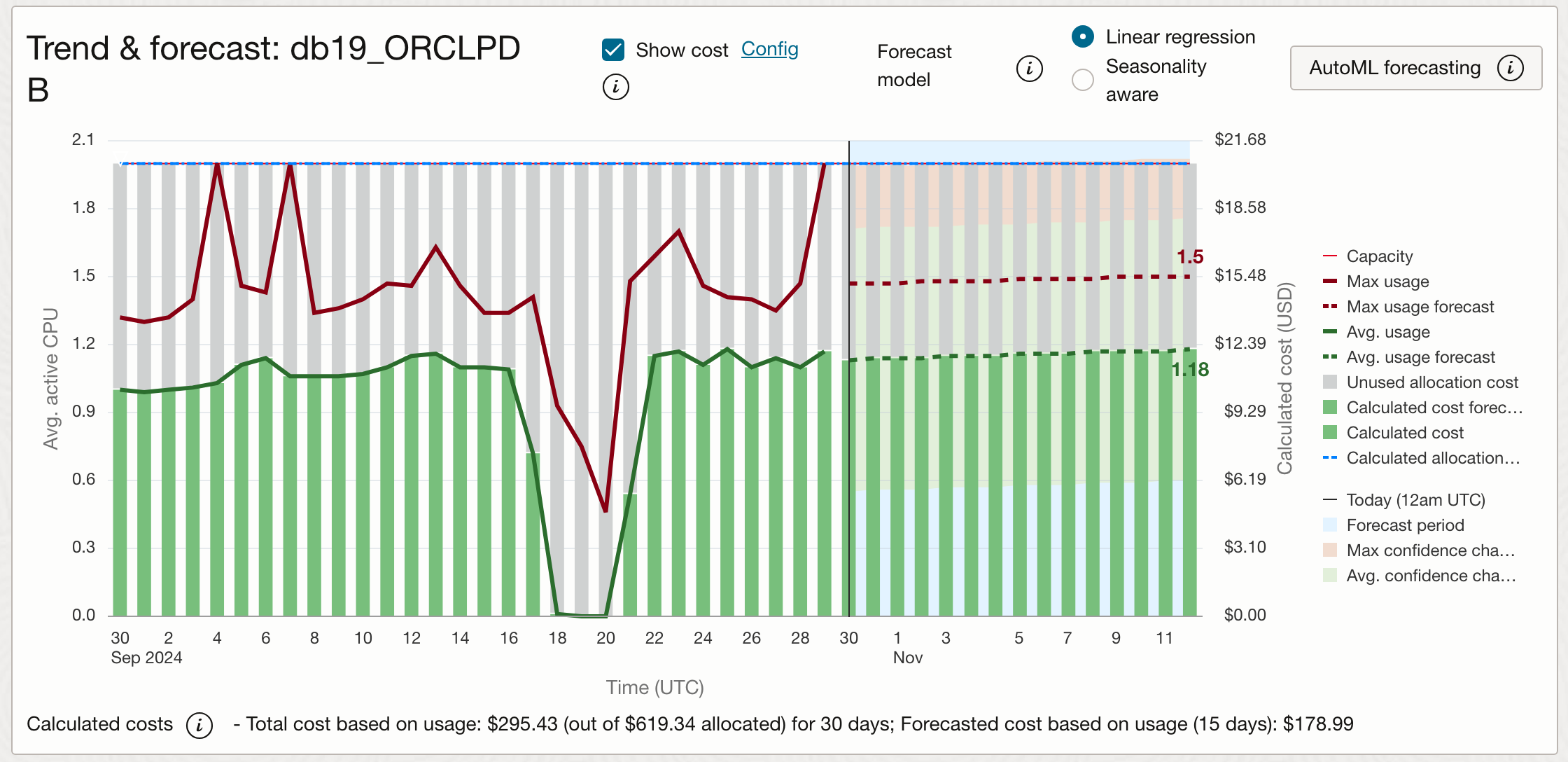 The following Show cost bar graphs are displayed:
The following Show cost bar graphs are displayed:
Note
Show cost is currently not available for HeatWave MySQL Database Systems and external MySQL Database Systems.
Show cost is currently not available for HeatWave MySQL Database Systems and external MySQL Database Systems.
Figure 3-8 Show Cost Bar Graph
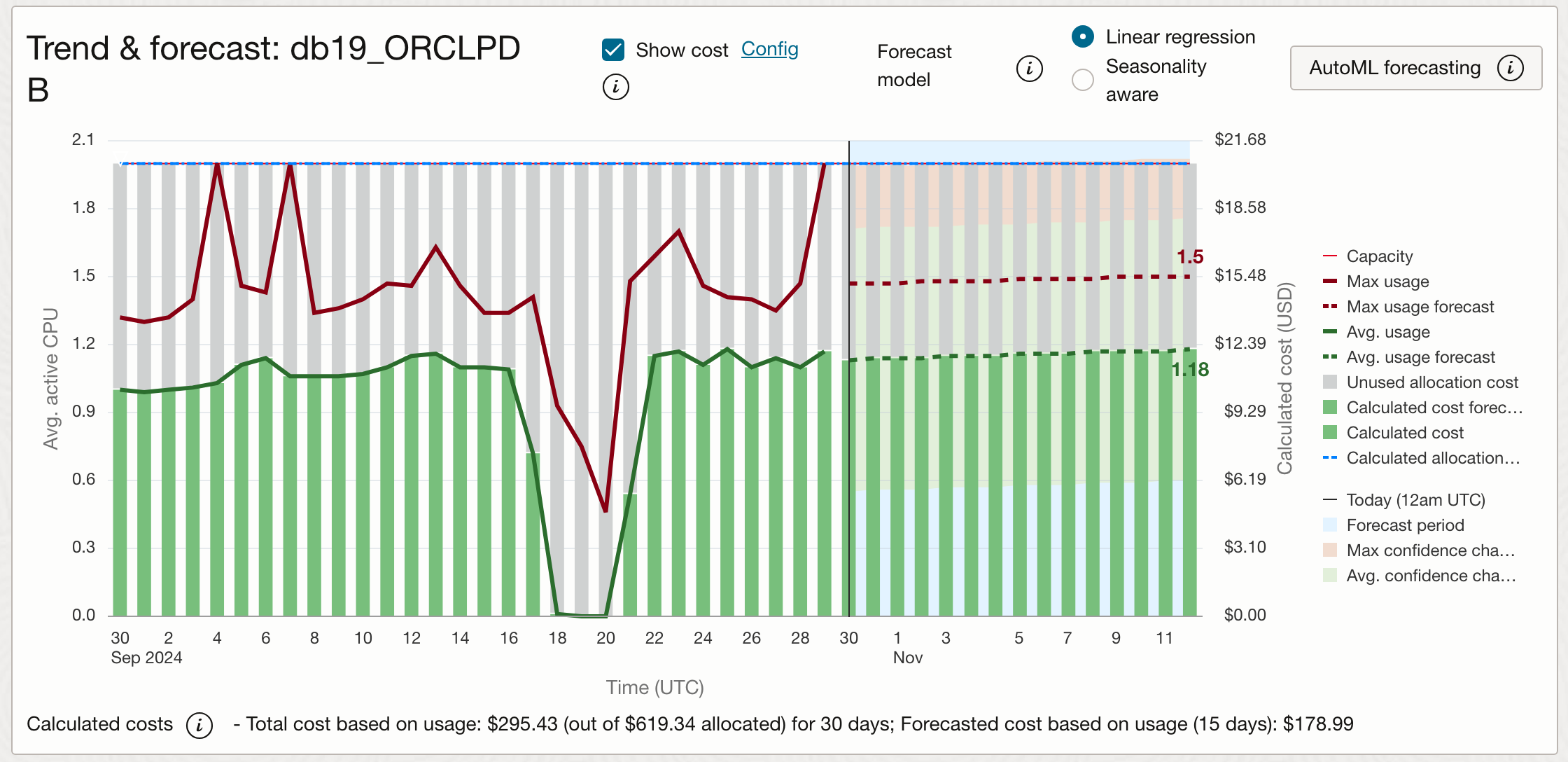
- Calculated cost: Green bar showing the calculated cost per day of the time period selected. If the time range selected is less than 8 days, the calculated cost will be per hour. The Calculated cost is based on the usage, it is calculate by multiplying the days average usage by the configured unit price.
- Calculated cost forecast: Green bar to the right, beneath the dotted forecast line. It projects estimated costs for time period selected into the future.
- Unused allocation cost: Gray bar showing the total cost not being used per day.
The total calculated usage and allocation costs for the defined time period and the forecast usage and allocation costs are shown below the trend and forecast graph.
Note
These values are cost estimates based on Ops Insights data and do not display actual billing data.
These values are cost estimates based on Ops Insights data and do not display actual billing data.
Edit Show Cost Configuration
To edit the Show cost configuration click on Config to the right of the Show cost check box. This will open a new pop-up window allowing you to set the following:
- Currency: Select your local currency to view the calculated cost values across the tenancy.
Note
Changing currency will reset the unit price to the selected currency default pricing, and enable the Use list price option. When changing currency review if you need to adjust the Unit price as well. - Unit price: Price per CPU unit or terabyte (for storage). Use list price is check marked by default and will show the list price per unit, uncheck to enter a custom amount.
- Tenancy discount %: Allows you to set the cost discount percent, this percent will be applied to all cost calculations across all resource types in the tenancy.