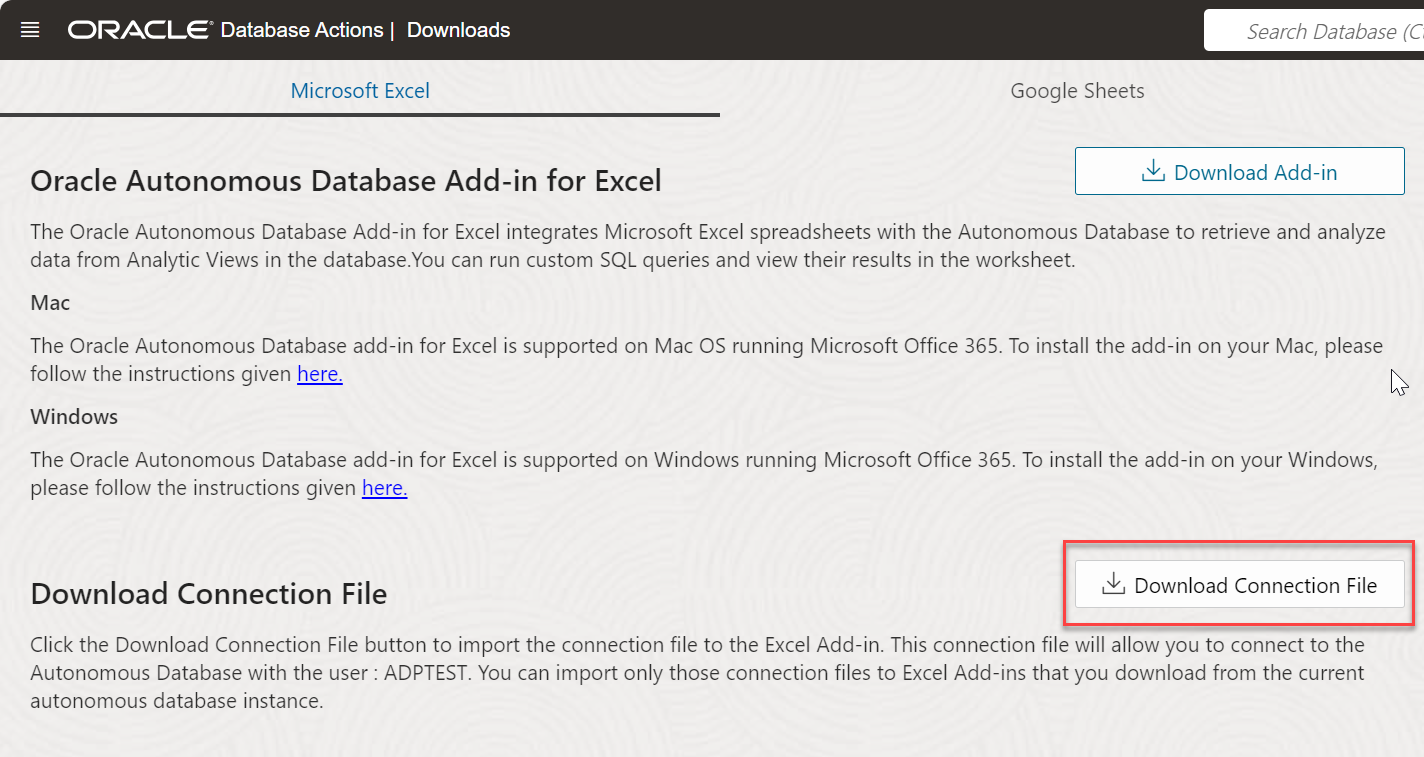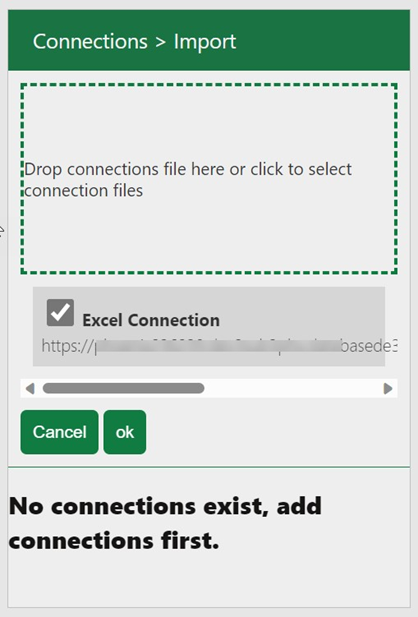Import a Connection
You can import a connection file that you can download from the Database Actions launchpad. This file is in JSON format.
Follow the below steps from the Database Actions instance, to download the connection file.
- From the Downloads page of the Database Actions instance, click the Download Connection File icon to download the connection file in your system.
- The file is downloaded onto your system.
Note
This connections file can be used with the add-in installed from the same Autonomous Database instance.
This connections file can be used with the add-in installed from the same Autonomous Database instance.
To import a connection:
- Select Connections from the Autonomous Database menu in the Excel sheet. This opens the Connections wizard that consists of a Manage Connections icon.
- Click Import Connection to import the connection file you downloaded from the Database Actions instance.
- Click and drop the connection file from your system to the drop area of the wizard. After the connection file loads, select the check box beside the connection file you want to import from the file.Note
A connection file can have multiple connections in it. You can import a connection you downloaded from the same Autonomous Database instance. If you use the add-in to connect to a different Autonomous Database, you must manually create a connection. Refer to the Add a Connection section for more details. - Click Import to proceed.
- Click the three vertical dots beside the connection file and select Connect.
Note
If you view a red icon beside the connection file, the connection is inactive or incorrect. Click the three vertical dots beside the connection file and select Edit to update the connection file. Ensure the Autonomous Database URL is correct and click Save. An example of a correct URL is “https://<hostname>-<databasename>.adb.<region>.oraclecloudapps.com/"
- Specify the schema name in the username field and the corresponding password in the credentials screen you view. Click Sign in to log in to the autonomous database.
Once signed in, you will view the connection highlighted in green. This means the connection is Active.
Parent topic: Oracle Autonomous Database for Excel