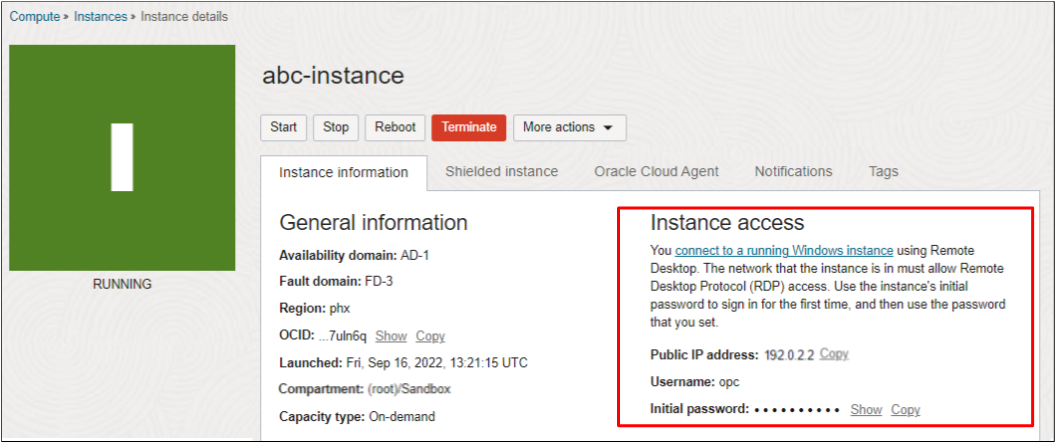Launching a Windows Instance
Now you will launch an instance with the Oracle Windows image and basic shape. More advanced options are available, see Compute for more information.
Before You Begin
- You have created a virtual cloud network (VCN) and public subnet. See Creating a Virtual Cloud Network.
Launching an Instance
- Open the navigation menu and select Compute. Under Compute, select Instances.
- Click Create instance.
-
Enter a name for the instance, for example: <your initials>-Instance. Avoid entering confidential information.
- In the Placement section, accept the default Availability domain.
- In the Image and shape section, do the following:
- In the Image section, click Change image. Then, do the following:
- In the Image source list, select Platform images.
- Select Windows. Then, in the OS version list, select Server 2019 Standard.
- Review and accept the terms of use, and then click Select image.
-
In the Shape section, click Change Shape. Then, do the following:
- For Instance type, accept the default, Virtual machine.
-
For Shape series, select AMD, and then choose either the VM.Standard.E4.Flex shape or the VM.Standard.E3.Flex shape (it doesn't matter which). Accept the default values for OCPUs and memory.
The shape defines the number of CPUs and amount of memory allocated to the instance.
- Click Select shape.
- In the Image section, click Change image. Then, do the following:
-
In the Networking section, configure the network details for the instance. Do not accept the defaults.
- For Primary network, leave Select existing virtual cloud network selected.
- Virtual cloud network in <compartment_name>: Select the cloud network that you created. If necessary, click Change Compartment to switch to the compartment containing the cloud network that you created.
- For Subnet, leave Select existing subnet selected.
- Subnet in <compartment_name>: Select the public subnet that was created with your cloud network. If necessary, click Change Compartment to switch to the compartment containing the correct subnet.
- Select the Assign a public IPv4 address option. This creates a public IP address for the instance, which you need to access the instance. If you have trouble selecting this option, confirm that you selected the public subnet that was created with your VCN, not a private subnet.
- In the Boot volume section, leave all the options cleared.
- Click Create.
The instance is displayed in the Console in a provisioning state. Expect provisioning to take several minutes before the state updates to running. Do not refresh the page. After the instance is running, allow another few minutes for the operating system to boot before you attempt to connect.
Getting the Instance Public IP Address and Initial Windows Password
To connect to the instance in the next step, you'll need its public IP address and initial password.
To get the instance public IP address and initial password:
- Click the instance name to see its details.
-
The Public IP address, Username, and Initial password are displayed on the details page, as shown in the following image:
- To view the Initial password, click Show. Although the Console offers a copy option, the paste option is typically not available when you are prompted to enter the password, so be prepared to enter it manually.
- When you are ready to connect to the instance, make a note of both the public IP address and the initial password.
What's Next
Now use the IP address and your initial password to connect. See Connecting to Your Windows Instance.